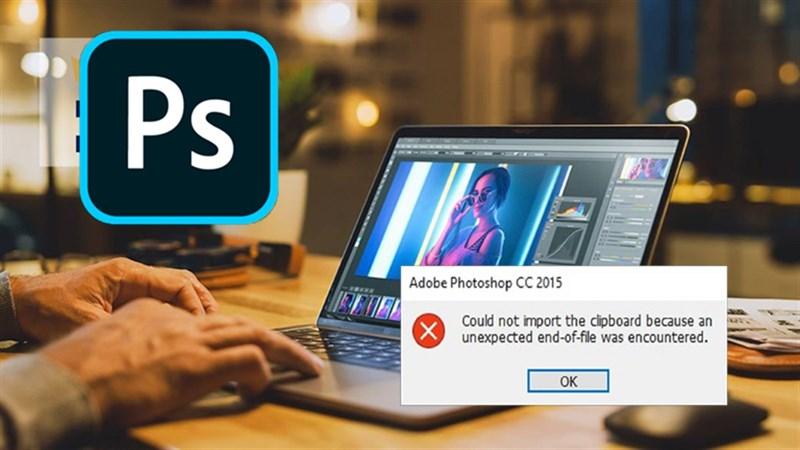Windows.old là gì? Cách xóa Windows.old đơn giản, hiệu quả

 Laptop Back to School
Laptop Back to School
Hình ảnh minh họa cho máy tính laptop
Windows.old là gì?
Thư mục Windows.old giống như một “kho lưu trữ” của hệ điều hành Windows. Nó chứa toàn bộ dữ liệu, cài đặt, ứng dụng từ phiên bản Windows cũ trước khi bạn nâng cấp lên phiên bản mới.
Ví dụ: Khi bạn nâng cấp từ Windows 10 lên Windows 11, hệ thống sẽ tự động tạo ra thư mục Windows.old để lưu trữ toàn bộ dữ liệu từ Windows 10. Điều này giúp bạn có thể khôi phục lại phiên bản Windows cũ hoặc tìm kiếm lại các tệp tin quan trọng nếu cần.
Lợi ích của Windows.old
Mặc dù chiếm dụng một dung lượng khá lớn trên ổ cứng, nhưng Windows.old lại mang đến một số lợi ích thiết thực:
- Khôi phục phiên bản Windows cũ: Nếu bạn không hài lòng với phiên bản Windows mới, bạn có thể sử dụng Windows.old để hạ cấp xuống phiên bản cũ mà không mất dữ liệu.
- Tìm kiếm và khôi phục dữ liệu: Trong trường hợp bạn lỡ tay xóa mất dữ liệu quan trọng sau khi nâng cấp Windows, bạn có thể tìm kiếm và khôi phục lại từ Windows.old.
Cách khôi phục tệp tin từ Windows.old
Để khôi phục tệp tin từ Windows.old, bạn thực hiện theo các bước sau:
- Mở File Explorer và truy cập vào ổ đĩa cài đặt Windows (thường là ổ C:).
- Tìm và mở thư mục Windows.old.
- Tìm kiếm tệp tin hoặc thư mục bạn muốn khôi phục.
- Sao chép tệp tin hoặc thư mục đó sang vị trí khác trên ổ cứng.
Khi nào nên xóa Windows.old?
Nếu bạn đã chắc chắn với việc nâng cấp lên phiên bản Windows mới và không còn nhu cầu sử dụng dữ liệu từ phiên bản cũ, bạn có thể xóa Windows.old để giải phóng dung lượng ổ cứng.
Hướng dẫn xóa Windows.old
Có hai cách để xóa thư mục Windows.old:
1. Xóa Windows.old bằng Command Prompt
Đây là cách xóa nhanh chóng và triệt để nhất:
- Mở Command Prompt với quyền Administrator (nhập “cmd” vào ô tìm kiếm, click chuột phải vào Command Prompt và chọn Run as administrator).
- Sao chép và dán dòng lệnh sau vào Command Prompt và nhấn Enter:
RD /S /Q %SystemDrive%windows.old - Đợi quá trình xóa hoàn tất.
2. Xóa Windows.old bằng Storage Settings
Cách này trực quan và dễ thực hiện hơn:
- Nhập “Storage settings” vào ô tìm kiếm và mở ứng dụng Storage settings.
- Chọn Temporary files.
- Tìm và tích chọn vào Previous Windows installation(s).
- Nhấn vào Remove files và xác nhận xóa.
Lưu ý khi xóa Windows.old
- Hãy sao lưu dữ liệu quan trọng trước khi xóa Windows.old để tránh mất mát dữ liệu.
- Sau khi xóa Windows.old, bạn sẽ không thể khôi phục lại phiên bản Windows cũ hoặc các tệp tin trong đó.
Kết luận
Bài viết đã cung cấp cho bạn cái nhìn tổng quan về Windows.old cũng như cách xóa nó một cách an toàn và hiệu quả. Hy vọng những thông tin này sẽ hữu ích cho bạn!