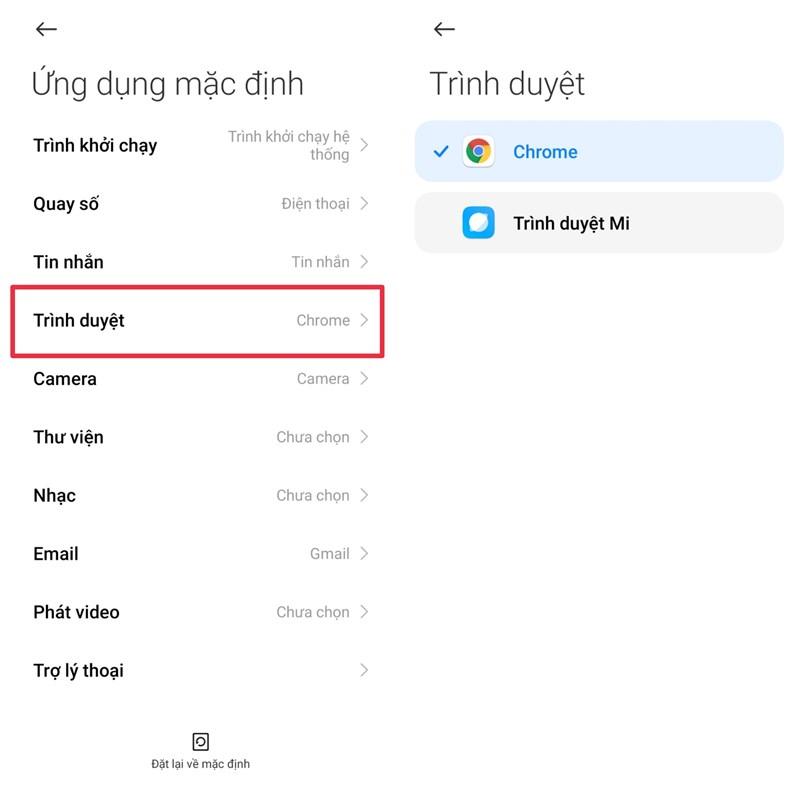Không Thể Kéo Ảnh Vào Photoshop? 3 Cách Khắc Phục “Cứu Nguy” Dự Án!
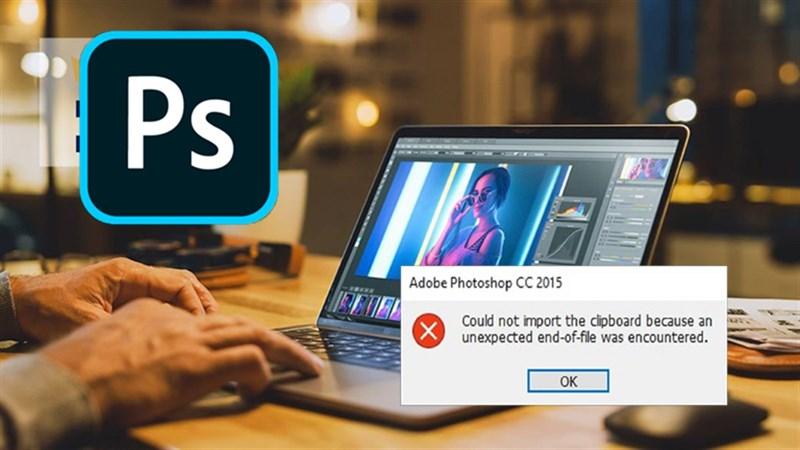
Bạn đang hừng hực khí sáng tạo, muốn “hô biến” những bức ảnh bằng Photoshop? Nhưng oái ăm thay, lại gặp ngay lỗi không kéo được ảnh vào phần mềm? Đừng vội nản lòng, bởi bài viết này trên kênh tingame.net sẽ “bật mí” cho bạn 3 cách khắc phục siêu hiệu quả, giúp bạn tiếp tục công cuộc chinh phục thế giới ảnh thuật!
Tại Sao Lại Xảy Ra Lỗi Không Kéo Được Ảnh Vào Photoshop?
Trước khi tìm hiểu cách giải quyết, hãy cùng tìm hiểu nguyên nhân khiến bạn không thể kéo ảnh vào Photoshop nhé! Dưới đây là một số “thủ phạm” thường gặp:
- Lỗi hệ thống: Đây là nguyên nhân phổ biến nhất. Có thể do xung đột phần mềm, file hệ thống bị lỗi, hoặc Windows chưa được cập nhật đầy đủ.
- Sử dụng Photoshop Portable: Phiên bản Portable đôi khi không được Windows nhận diện đầy đủ, dẫn đến lỗi không kéo thả được ảnh.
- Hệ màu của ảnh không tương thích: Photoshop có thể “làm khó” nếu bạn kéo ảnh có hệ màu khác với Layer đang làm việc.
3 Cách Khắc Phục Lỗi Không Kéo Được Ảnh Vào Photoshop “Nhanh Như Chớp”
Đừng lo lắng, lỗi không kéo được ảnh vào Photoshop không hề khó giải quyết! Hãy cùng kênh tingame.net khám phá 3 cách khắc phục siêu đơn giản dưới đây nhé!
1. “Thần Chú” Regedit – Khắc Phục Lỗi Hệ Thống
Regedit là “chìa khóa” mở ra nhiều cài đặt ẩn trong Windows, giúp bạn “tuốt” lỗi hệ thống một cách hiệu quả. Hãy làm theo các bước sau:
- Mở Regedit: Nhấn tổ hợp phím Windows + R, gõ regedit vào ô Run, rồi nhấn Enter.
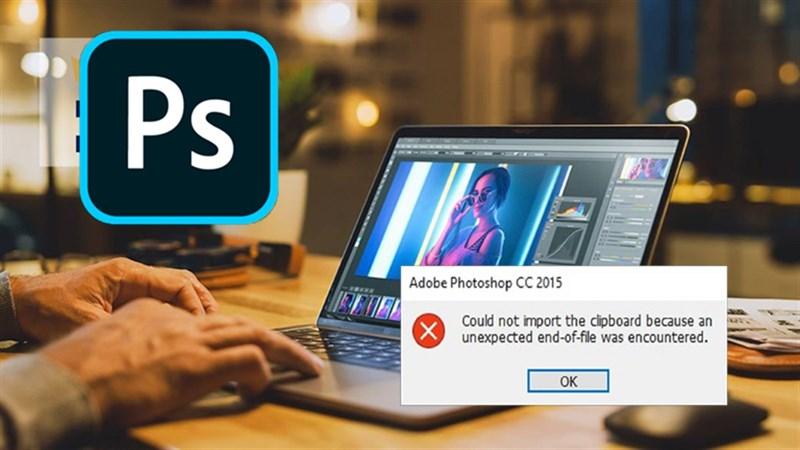 mở regedit để sửa lỗi không kéo được ảnh vào photoshop
mở regedit để sửa lỗi không kéo được ảnh vào photoshop - Điều hướng đến thư mục System: Trong cửa sổ Regedit, bạn hãy tìm đến đường dẫn sau: HKEY_LOCAL_MACHINE > SOFTWARE > Microsoft > Windows > CurrentVersion > Policies > System.
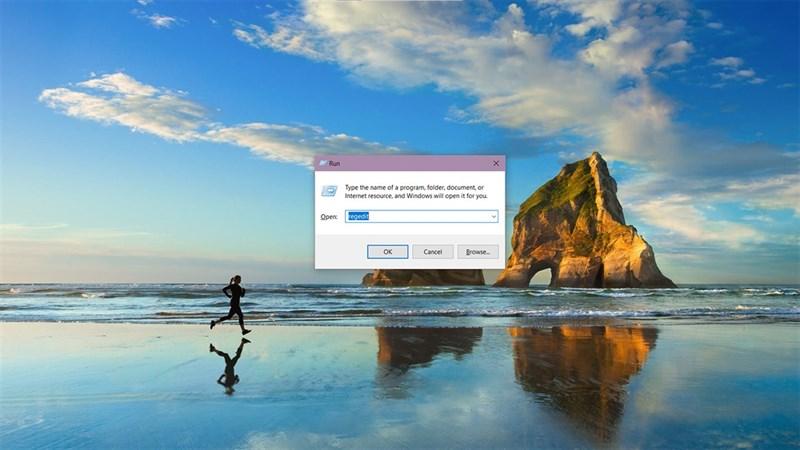 thư mục system
thư mục system - Thay đổi giá trị EnableLUA: Tìm đến file EnableLUA ở khung bên phải, nhấp đúp chuột vào, thay đổi giá trị Value data thành 0 và nhấn OK.
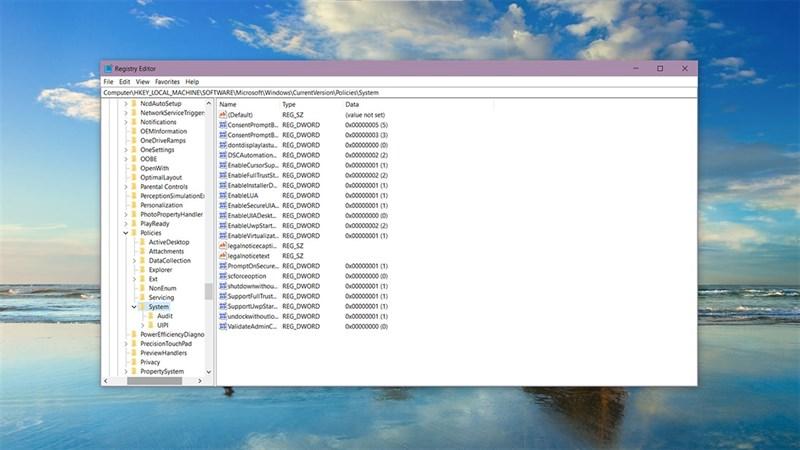 thay đổi giá trị enableLUA
thay đổi giá trị enableLUA - Khởi động lại máy tính: Sau khi hoàn thành các bước trên, bạn hãy khởi động lại máy tính để thay đổi có hiệu lực.
2. Nói Không Với Photoshop Portable – “Lên Đời” Bản Đầy Đủ
Sử dụng Photoshop bản đầy đủ không chỉ giúp bạn tránh lỗi không kéo được ảnh, mà còn mang đến trải nghiệm mượt mà và nhiều tính năng hơn. Bạn có thể tải phiên bản Photoshop chính thức từ trang web của Adobe.
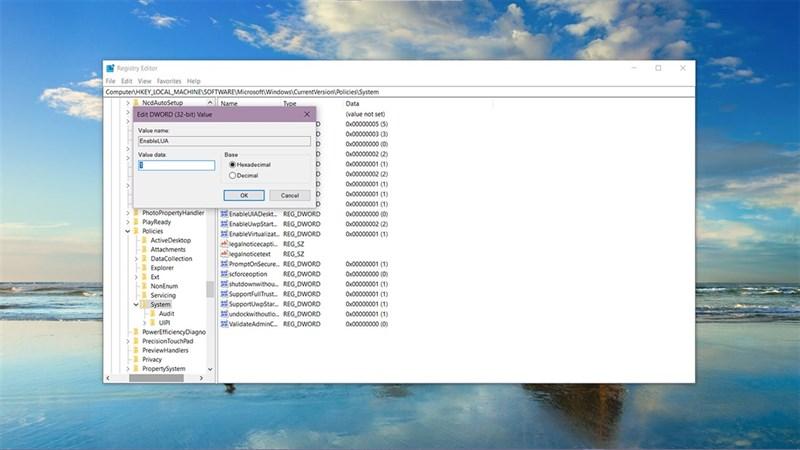 tải photoshop bản đầy đủ
tải photoshop bản đầy đủ
3. “Bắt Sóng” Hệ Màu – Đồng Bộ Hóa Ảnh Và Layer
Sự “lệch pha” về hệ màu giữa ảnh và Layer cũng là một trong những nguyên nhân khiến bạn không thể kéo ảnh vào Photoshop. Để khắc phục lỗi này, bạn hãy thực hiện các bước sau:
- Mở hình ảnh cần chèn vào Photoshop.
- Chuyển hệ màu sang RGB: Vào mục Image > Mode > RGB Color.
 chuyển hệ màu sang RGB
chuyển hệ màu sang RGB - Lưu lại hình ảnh: Nhấn tổ hợp phím Ctrl + S hoặc vào File > Save.
- Thử kéo lại hình ảnh vào Photoshop.
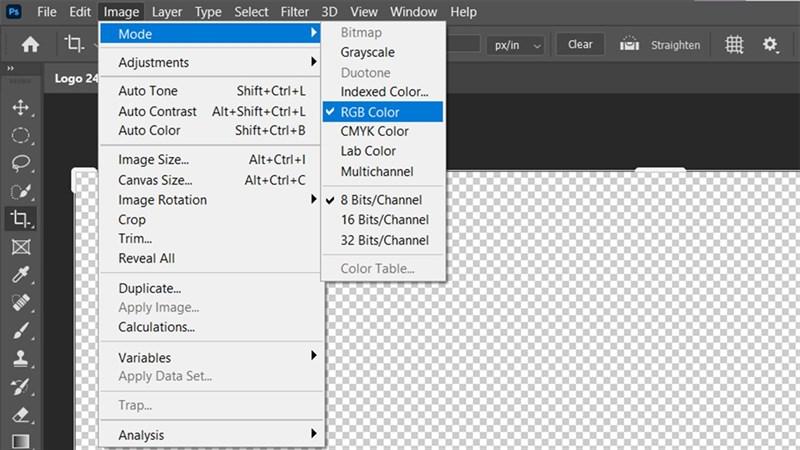 ảnh có thể kéo được vào photoshop
ảnh có thể kéo được vào photoshop
Lạm Vậy Là Xong!
Vậy là kênh tingame.net đã chia sẻ cho bạn 3 cách khắc phục lỗi không kéo được ảnh vào Photoshop siêu đơn giản và hiệu quả. Hy vọng bài viết sẽ giúp bạn “giải cứu” dự án thiết kế một cách nhanh chóng nhất!