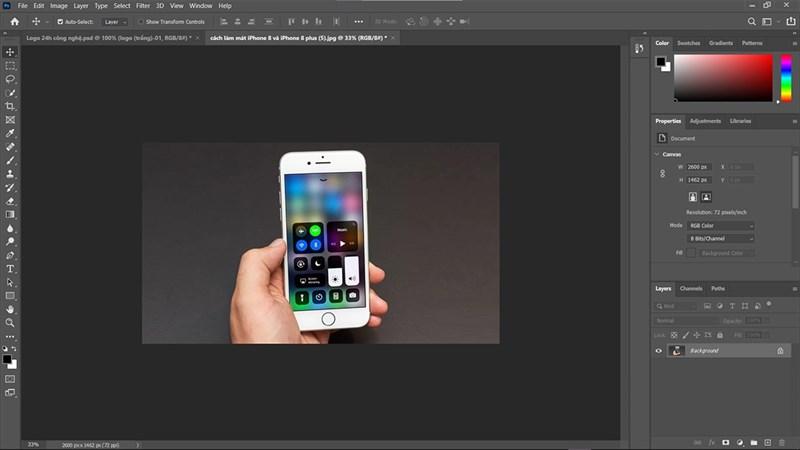Hướng Dẫn In Màu Trong Word Cực Kỳ Đơn Giản Cho Người Mới Bắt Đầu

In màu là một tính năng hữu ích giúp tài liệu của bạn trở nên sinh động và thu hút hơn, đặc biệt là khi bạn cần tạo ấn tượng với bản báo cáo, bản thuyết trình hay đơn giản là muốn lưu giữ những bức ảnh đầy màu sắc.
Bài viết này sẽ hướng dẫn bạn từng bước chi tiết về cách in màu trong Word, từ việc kiểm tra các thông số cần thiết đến cách khắc phục một số lỗi thường gặp. Hãy cùng khám phá nhé!
Chuẩn Bị Trước Khi In Màu
Trước khi bắt tay vào in màu, hãy chắc chắn rằng bạn đã chuẩn bị đầy đủ những thứ sau:
- Máy in màu: Điều kiện tiên quyết là bạn cần có một chiếc máy in hỗ trợ chức năng in màu.
- Mực in: Kiểm tra xem máy in của bạn đã được lắp đầy đủ các hộp mực màu chưa.
- Giấy in: Lựa chọn loại giấy in phù hợp với nhu cầu của bạn. Giấy in ảnh sẽ cho ra màu sắc đẹp và rực rỡ hơn.
Các Bước In Màu Trong Word
Bước 1: Mở Hộp Thoại Print
Để bắt đầu, bạn hãy mở hộp thoại Print bằng một trong hai cách sau:
- Cách 1: Nhấn tổ hợp phím Ctrl + P.
- Cách 2: Click vào tab File trên thanh menu, sau đó chọn Print.
Bước 2: Chọn Máy In
Trong hộp thoại Print, bạn hãy chọn máy in màu mà bạn muốn sử dụng tại mục Printer.
Bước 3: Cài Đặt Các Thông Số In Ấn
- Pages: Chọn in toàn bộ tài liệu hoặc chỉ in những trang nhất định. Nếu muốn in những trang nhất định, bạn hãy nhập số trang vào ô Pages, mỗi số cách nhau bởi dấu phẩy (ví dụ: 3, 6, 10, 11).
- Print One Sided/Two Sided: Chọn in một mặt hoặc hai mặt giấy tùy theo nhu cầu.
- Paper size: Chọn khổ giấy cần in (A4, A5,…).
- Margins: Tùy chỉnh lề văn bản bằng cách chọn các tùy chọn trong mục Normal Margins.
Bước 4: Chọn Chế Độ In Màu
Để in màu trong Word, bạn cần phải chọn chế độ in màu trong phần Options. Tích chọn vào ô Print background colors and images để đảm bảo rằng nền và hình ảnh trong tài liệu của bạn sẽ được in màu đầy đủ.
Bước 5: Xem Trước Khi In
Sau khi đã thiết lập xong các thông số, hãy dành chút thời gian để xem trước bản in bằng cách nhìn vào khung Preview bên phải hộp thoại Print. Việc này giúp bạn kiểm tra lại bố cục, màu sắc và các chi tiết khác trước khi in chính thức, tránh lãng phí giấy mực.
Bước 6: In Tài Liệu
Cuối cùng, khi đã hài lòng với bản xem trước, bạn chỉ cần nhấn nút Print để bắt đầu in tài liệu.
Khắc Phục Lỗi In Không Ra Màu Nền
Đôi khi, bạn có thể gặp phải trường hợp bản in không hiển thị màu nền. Để khắc phục lỗi này, bạn hãy làm theo các bước sau:
- Vào Options > Chọn Display.
- Tích chọn vào ô Print background colors and images > Chọn OK.
Lưu Ý Quan Trọng
- Nên in thử một vài trang trước khi in toàn bộ tài liệu để kiểm tra chất lượng bản in.
- Hãy chắc chắn rằng máy in của bạn đã được kết nối với máy tính và hoạt động bình thường.
- Luôn sử dụng mực in chính hãng để đảm bảo chất lượng bản in tốt nhất.
- Hướng dẫn này có thể áp dụng cho hầu hết các phiên bản Word từ 2010 trở lên.
Kết Luận
Hy vọng bài viết đã cung cấp cho bạn những thông tin hữu ích về cách in màu trong Word một cách đơn giản và hiệu quả. Giờ đây, bạn có thể tự tin tạo ra những bản in màu sắc nét, đẹp mắt và chuyên nghiệp. Chúc bạn thành công!
Hình ảnh minh họa:
 Các thông số cần nhớ trước khi học cách in màu trong Word
Các thông số cần nhớ trước khi học cách in màu trong Word
Mô tả: Giao diện hộp thoại in ấn trong Word
 Cài đặt chế độ in màu trong Word
Cài đặt chế độ in màu trong Word
Mô tả: Các tùy chọn in ấn trong Word