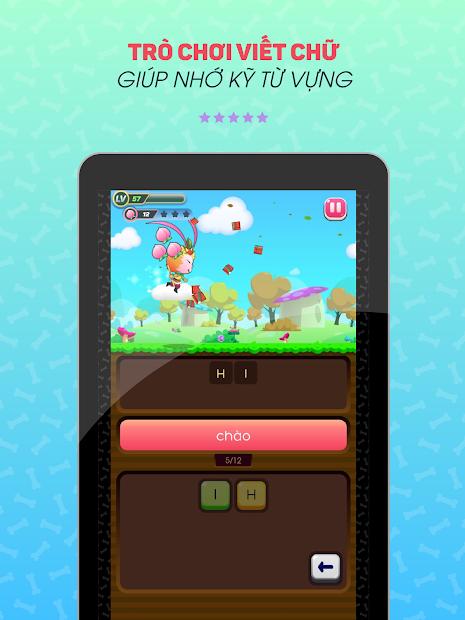Chinh Phục Lệnh Trim Trong AutoCAD: Cắt Đối Tượng Dễ Như Ăn Kẹo
Trong thế giới thiết kế 2D, AutoCAD là “ông hoàng” không thể thay thế. Và để trở thành một “cao thủ” AutoCAD, bạn không thể bỏ qua lệnh Trim – công cụ “thần thánh” giúp loại bỏ các phần tử thừa một cách nhanh chóng và chính xác.
Bài viết này trên kenhtingame.net sẽ “bật mí” cho bạn cách sử dụng lệnh Trim trong AutoCAD cực kỳ đơn giản, giúp bạn thao tác nhanh gọn như một chuyên gia thực thụ.
Lệnh Trim – “Cây kéo thần kỳ” trong AutoCAD
Trim là lệnh cơ bản nhưng vô cùng mạnh mẽ trong AutoCAD. Lệnh này cho phép bạn “cắt tỉa” các đối tượng một cách chính xác, loại bỏ những phần thừa không mong muốn.
Lợi ích “vàng” của lệnh Trim:
- Tốc độ: Loại bỏ chi tiết thừa trong bản vẽ “nhanh như chớp”.
- Hiệu quả: Thao tác đơn giản, linh hoạt và chuyên nghiệp.
Hướng dẫn sử dụng lệnh Trim: Cắt đối tượng trong “một nốt nhạc”
Bài viết sẽ hướng dẫn chi tiết cách sử dụng lệnh Trim trên phiên bản AutoCAD 2013 và AutoCAD 2021 (hệ điều hành Windows 10). Bạn có thể áp dụng tương tự cho các phiên bản AutoCAD khác và hệ điều hành khác.
1. Sử dụng lệnh Trim ở chế độ StandardMode (chế độ mặc định)
Ví dụ: Giả sử chúng ta có 4 đoạn thẳng và muốn cắt đều 2 đầu để tạo thành 4 đoạn thẳng bằng nhau.
Bước 1: Sử dụng lệnh Line (L) để vẽ 2 đoạn thẳng cắt đều 4 đoạn thẳng ban đầu tại 2 đầu.
[Hình ảnh minh họa]
Bước 2: Nhập lệnh TR (Trim) và nhấn Enter.
[Hình ảnh minh họa]
Bước 3: Chọn 2 đoạn thẳng đứng vừa vẽ ở Bước 1 > Nhấn Enter. Dòng chữ “Select object to trim…” sẽ xuất hiện.
[Hình ảnh minh họa]
Bước 4: Chọn các đoạn thừa ở 2 đầu của 4 đoạn thẳng ban đầu. AutoCAD sẽ tự động loại bỏ chúng.
[Hình ảnh minh họa]
Bước 5: Chọn 2 đoạn thẳng vẽ thêm ở Bước 1. Nhấn phím E (Erase) và Enter để xóa chúng.
[Hình ảnh minh họa]
Kết quả: Bạn đã có 4 đoạn thẳng bằng nhau.
[Hình ảnh minh họa]
2. Sử dụng lệnh Trim ở chế độ QuickMode
Lưu ý: Để sử dụng lệnh Trim ở chế độ QuickMode với các phiên bản cũ của AutoCAD, sau khi nhập lệnh TR (Trim), bạn cần nhấn Enter 2 lần liên tiếp.
Bước 1: Nhập lệnh TR (Trim) > Nhấn Enter 2 lần. Con trỏ chuột sẽ xuất hiện dòng chữ “Select object to trim or shift-select to extend or…”.
[Hình ảnh minh họa]
Bước 2: Chọn đoạn muốn loại bỏ.
[Hình ảnh minh họa]
3. Chuyển lệnh Trim về chế độ StandardMode
Nếu bạn đã quen với chế độ StandardMode ở các phiên bản AutoCAD cũ, bạn có thể dễ dàng chuyển đổi từ chế độ QuickMode như sau:
Bước 1: Ở chế độ lệnh Trim (TR), click vào Mode trong dòng lệnh.
[Hình ảnh minh họa]
Bước 2: Chọn Standard.
[Hình ảnh minh họa]
Lời kết
Lệnh Trim là một công cụ vô cùng hữu ích trong AutoCAD, giúp bạn tạo ra các bản vẽ chính xác và chuyên nghiệp. Hy vọng bài viết trên kenhtingame.net đã giúp bạn hiểu rõ hơn về cách sử dụng lệnh Trim. Hãy cùng luyện tập và khám phá thêm nhiều “bí kíp” thú vị khác của AutoCAD nhé!
Đừng quên để lại bình luận bên dưới nếu bạn có bất kỳ câu hỏi nào nhé!