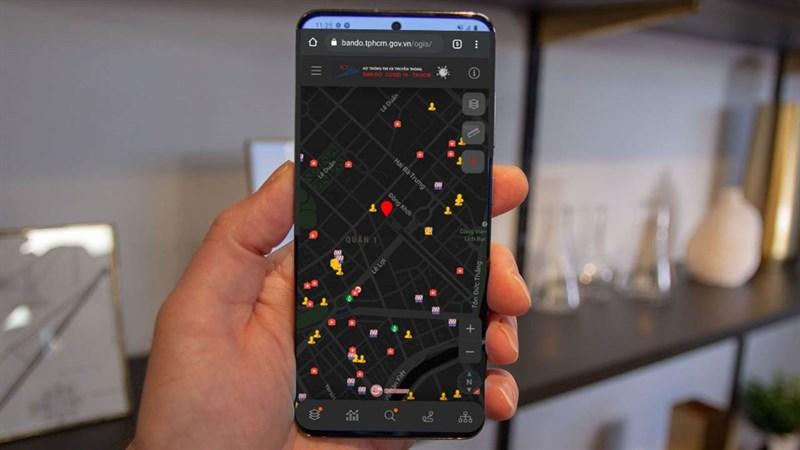Hướng Dẫn Cài Đặt IP Tĩnh Cho Máy Tính Windows Đơn Giản Nhất
Bạn đã bao giờ tự hỏi địa chỉ IP tĩnh là gì và tại sao nên sử dụng nó? Trong thế giới kết nối internet rộng lớn, mỗi thiết bị đều cần có một địa chỉ IP riêng để giao tiếp. Và việc thiết lập IP tĩnh có thể mang lại nhiều lợi ích bất ngờ cho bạn đấy!
Trong bài viết này, hãy cùng Kenhtingame.net tìm hiểu cách cài đặt IP tĩnh cho máy tính Windows một cách đơn giản và dễ thực hiện nhất.
IP Tĩnh Là Gì? Lợi Ích Của Việc Sử Dụng IP Tĩnh
Trước khi đi vào chi tiết cách cài đặt, chúng ta cần hiểu rõ IP tĩnh là gì và tại sao nó lại quan trọng.
Địa chỉ IP (Internet Protocol address) là một dãy số nhận dạng duy nhất cho mỗi thiết bị kết nối mạng. Địa chỉ IP tĩnh là địa chỉ IP cố định, không thay đổi mỗi khi bạn kết nối internet. Ngược lại, địa chỉ IP động sẽ tự động thay đổi mỗi lần bạn kết nối.
Vậy, sử dụng IP tĩnh mang lại những lợi ích gì?
- Kết nối ổn định hơn: IP tĩnh giúp thiết bị của bạn luôn có một địa chỉ cố định, từ đó giúp kết nối mạng ổn định hơn, hạn chế tình trạng mất kết nối đột ngột.
- Dễ dàng quản lý: Với địa chỉ IP tĩnh, bạn có thể dễ dàng quản lý các thiết bị trong cùng một mạng LAN, đặc biệt là trong môi trường doanh nghiệp hoặc văn phòng.
- Tăng cường bảo mật: IP tĩnh giúp bạn kiểm soát truy cập vào mạng dễ dàng hơn. Bằng cách gán IP tĩnh cho từng thiết bị, bạn có thể thiết lập tường lửa và các biện pháp bảo mật khác hiệu quả hơn.
- Tiện lợi cho các ứng dụng mạng: Một số ứng dụng mạng, đặc biệt là các ứng dụng cũ, yêu cầu địa chỉ IP tĩnh để hoạt động.
Hướng Dẫn Cài Đặt IP Tĩnh Cho Máy Tính Windows
Có hai cách chính để cài đặt IP tĩnh cho máy tính Windows: thông qua Router và trực tiếp trên Windows.
1. Gán Địa Chỉ IP Tĩnh Qua Router
Nhiều Router hiện nay cho phép người dùng gán địa chỉ IP tĩnh cho các thiết bị cụ thể dựa trên địa chỉ MAC của thiết bị.
Lưu ý trước khi thực hiện:
- Đảm bảo máy tính của bạn đã được kết nối với Router WiFi.
- Tìm hiểu địa chỉ IP của Router. Bạn có thể tham khảo sách hướng dẫn hoặc tìm kiếm trên mạng dựa trên tên hãng sản xuất. Một số địa chỉ IP mặc định phổ biến:
- Apple: 10.0.1.1
- Asus: 192.168.1.1
- D-Link: 192.168.0.1 hoặc 10.0.0.1
- TP-Link: 192.168.1.1 hoặc 192.168.0.1
- Netgear: 192.168.0.1 hoặc 192.168.1.1
Các bước thực hiện:
- Truy cập trang quản trị Router: Mở trình duyệt web và nhập địa chỉ IP của Router vào thanh địa chỉ.
- Đăng nhập: Nhập tên đăng nhập và mật khẩu của Router. Thông tin mặc định thường được ghi chú trên tem dán ở mặt dưới của Router.
- Tìm đến mục cài đặt DHCP: Tùy vào giao diện của mỗi Router, bạn có thể tìm thấy mục cài đặt DHCP trong các mục như “Network Settings”, “LAN Settings” hoặc “DHCP Server”.
- Tìm kiếm tính năng “Address Reservation” hoặc “Static DHCP”: Tính năng này cho phép bạn gán địa chỉ IP tĩnh cho thiết bị dựa trên địa chỉ MAC.
- Nhập thông tin: Nhập địa chỉ MAC của thiết bị và địa chỉ IP tĩnh mà bạn muốn gán.
- Lưu cài đặt: Lưu các thay đổi bạn đã thực hiện.
Lưu ý: Giao diện và các bước thực hiện có thể khác nhau tùy thuộc vào hãng sản xuất và model Router. Bạn nên tham khảo sách hướng dẫn của Router để biết thêm chi tiết.
2. Gán Địa Chỉ IP Tĩnh Trên Windows
Bạn cũng có thể gán địa chỉ IP tĩnh trực tiếp trên máy tính Windows. Dưới đây là hướng dẫn chi tiết cho Windows 10:
- Mở “Network Connections”: Nhấn tổ hợp phím Windows + R, gõ ncpa.cpl và nhấn Enter.
- Chọn kết nối mạng: Nhấp chuột phải vào kết nối mạng bạn muốn cài đặt IP tĩnh (WiFi hoặc Ethernet) và chọn Properties.
- Chọn “Internet Protocol Version 4 (TCP/IPv4)”: Trong danh sách, chọn Internet Protocol Version 4 (TCP/IPv4) và nhấp Properties.
- Chọn “Use the following IP address”: Chọn Use the following IP address và nhập các thông số sau:
- IP address: Nhập địa chỉ IP tĩnh mà bạn muốn sử dụng.
- Subnet mask: Mặt nạ mạng con, thường là 255.255.255.0.
- Default gateway: Địa chỉ IP của Router.
- Preferred DNS server & Alternate DNS server: Nhập địa chỉ DNS server. Bạn có thể sử dụng DNS của Google (8.8.8.8 và 8.8.4.4) hoặc DNS của nhà cung cấp dịch vụ internet.
- Xác nhận cài đặt: Nhấn OK để lưu cài đặt.
Một Số Lưu Ý Khi Cài Đặt IP Tĩnh
- Hãy chắc chắn rằng bạn đã nhập đúng địa chỉ IP, subnet mask, default gateway và DNS server. Nếu nhập sai, kết nối mạng của bạn có thể bị gián đoạn.
- Tránh sử dụng địa chỉ IP đã được gán cho thiết bị khác trong cùng mạng LAN.
- Sau khi cài đặt IP tĩnh, hãy kiểm tra kết nối internet của bạn.
Kết Luận
Việc cài đặt IP tĩnh có thể mang lại nhiều lợi ích cho bạn, từ việc tăng cường bảo mật cho đến việc giúp các ứng dụng mạng hoạt động ổn định hơn. Hy vọng bài viết đã cung cấp cho bạn những thông tin hữu ích về địa chỉ IP tĩnh và cách cài đặt IP tĩnh trên máy tính Windows.
Hãy chia sẻ bài viết này nếu bạn thấy hữu ích nhé!