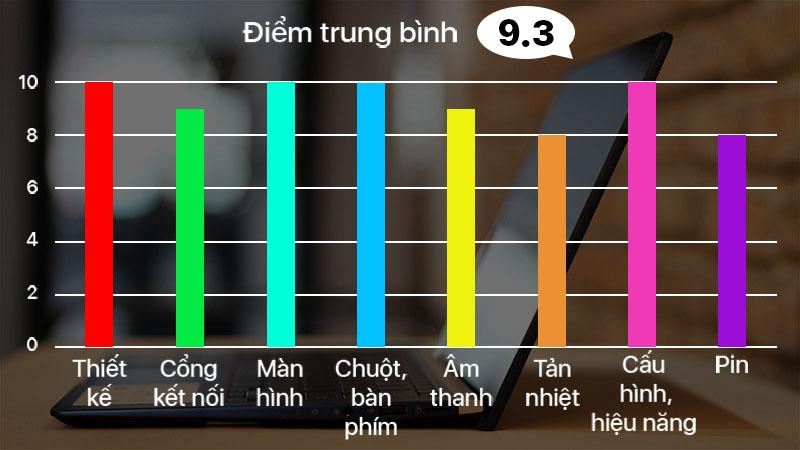Mẹo Hay Excel: Chia Trang, Ngắt Trang Trong Excel Đơn Giản
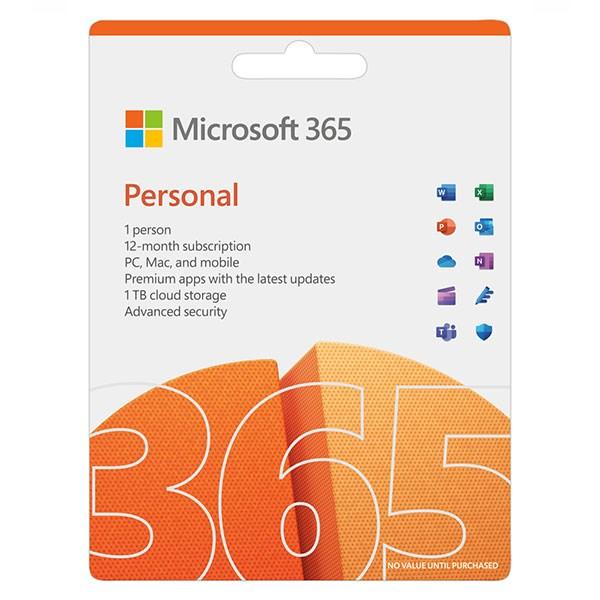
Bạn đang loay hoay in một bảng tính Excel dài dằng dặc mà không biết cách ngắt trang cho gọn gàng? Đừng lo, bài viết này sẽ “bỏ túi” cho bạn những thủ thuật đơn giản để ngắt trang, chia trang trong Excel một cách nhanh chóng và hiệu quả nhất!
Tại sao cần ngắt trang trong Excel?
Tưởng tượng bạn có một bảng dữ liệu dài hàng trăm dòng, in ra nguyên bản sẽ vừa tốn giấy lại vừa khó theo dõi. Ngắt trang trong Excel lúc này sẽ giúp bạn:
- Trình bày rõ ràng: Chia bảng tính thành nhiều trang in, dễ nhìn, dễ theo dõi.
- In ấn tiết kiệm: Tránh lãng phí giấy in cho những phần dữ liệu không cần thiết.
- Chuyên nghiệp hơn: Bản in được bố cục gọn gàng, thể hiện sự chuyên nghiệp trong công việc.
Hướng dẫn chi tiết cách ngắt trang, chia trang trong Excel
Dưới đây là hướng dẫn chi tiết cách ngắt trang trong Excel, được thực hiện trên phiên bản Excel 2010 và có thể áp dụng tương tự cho các phiên bản khác như Excel 2003, 2007, 2013, 2016… trên các hệ điều hành Windows, macOS, Linux…
1. Ngắt trang đứng
Cách nhanh:
- Mở file Excel.
- Chọn cột phía bên phải vị trí bạn muốn chèn ngắt trang.
- Vào tab Page Layout > Breaks > Insert Page Break.
- Xem trước kết quả ngắt trang: View > Page Break Preview.
Cách chi tiết:
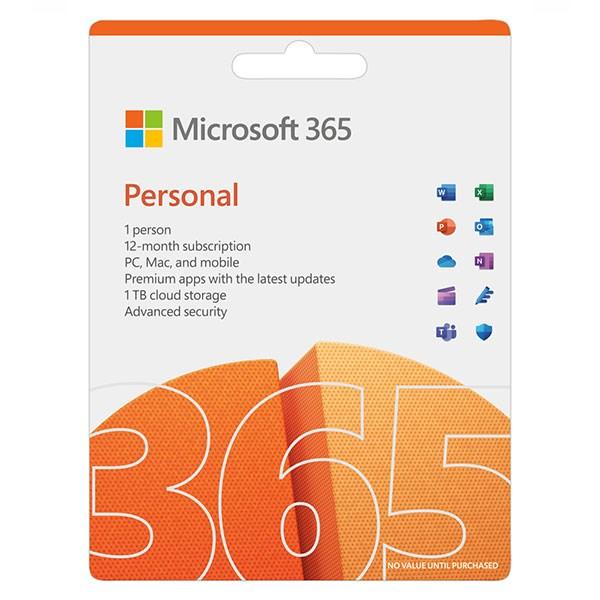 Cách ngắt trang đứng trong Excel
Cách ngắt trang đứng trong Excel
- Mở file Excel và chọn cột bạn muốn đặt ngắt trang đứng.
- Trong tab Page Layout, tìm đến mục Breaks.
- Chọn Insert Page Break để chèn ngắt trang.
- Để kiểm tra, bạn chuyển sang chế độ Page Break Preview (trong tab View) để xem kết quả.
2. Ngắt trang ngang
Tương tự như ngắt trang đứng, bạn thực hiện các bước sau:
- Mở file Excel và chọn hàng bên dưới vị trí bạn muốn ngắt trang.
- Vào tab Page Layout > Breaks > Insert Page Break.
- Kiểm tra kết quả ngắt trang: View > Page Break Preview.
3. Bỏ ngắt trang
- Mở file Excel và chọn cột (đối với ngắt trang đứng) hoặc hàng (đối với ngắt trang ngang) chứa ngắt trang cần bỏ.
- Vào tab Page Layout > Breaks > Remove Page Break.
- Kiểm tra lại bằng cách xem trước trong Page Break Preview.
4. Xóa toàn bộ ngắt trang
Để bỏ tất cả các ngắt trang đã chèn, bạn thực hiện:
- Mở file Excel.
- Chọn tab Page Layout > Breaks > Reset All Page Breaks.
- Xem lại kết quả trong Page Break Preview.
5. Di chuyển ngắt trang
Bạn muốn thay đổi vị trí ngắt trang? Dễ dàng như sau:
- Mở file Excel > File > Options > Advanced.
- Tìm đến mục Display options for this worksheet và tích chọn Show page breaks.
- Quay lại file Excel, vào View > Page Break Preview.
- Giờ bạn có thể kéo thả đường ngắt trang đến vị trí mong muốn.
Lời kết
Ngắt trang là một thủ thuật nhỏ nhưng vô cùng hữu ích trong Excel, giúp bạn tạo ra những bản in ấn chuyên nghiệp và dễ nhìn hơn. Hy vọng bài viết đã giúp bạn nắm rõ cách thực hiện. Đừng quên chia sẻ mẹo hay này đến bạn bè và đồng nghiệp nhé!