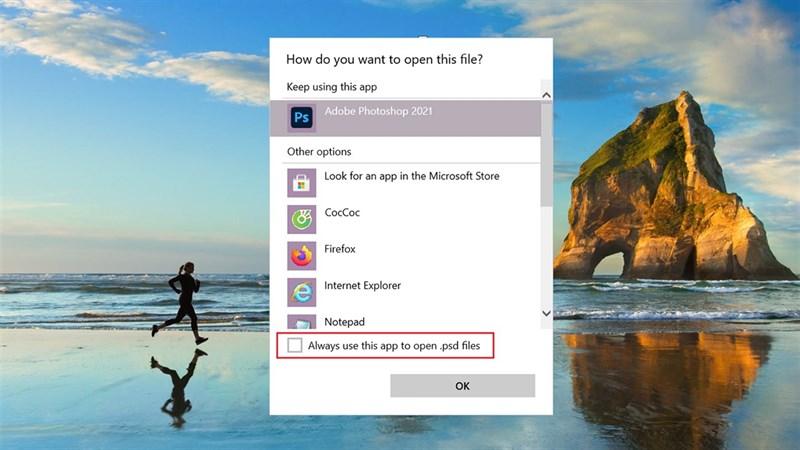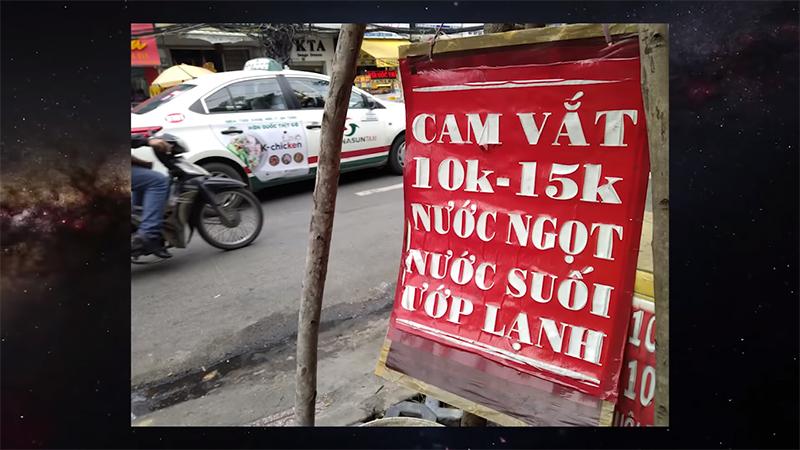9 Cách Sửa Lỗi Máy Tính Không Mở Được File PDF Cực Dễ

 Laptop Back to School
Laptop Back to School
Ảnh minh họa: Laptop HP (Nguồn: Thế Giới Di Động)
Bạn đang đau đầu vì chiếc máy tính “bỗng dưng” không chịu mở file PDF? Đừng lo lắng! Bài viết này sẽ chia sẻ 9 cách sửa lỗi máy tính không mở được file PDF cực kỳ đơn giản và hiệu quả, giúp bạn nhanh chóng giải quyết vấn đề và tiếp tục công việc một cách suôn sẻ.
Tại sao máy tính không mở được file PDF?
Có rất nhiều nguyên nhân dẫn đến việc máy tính không thể mở file PDF, từ lỗi hệ thống, xung đột phần mềm, virus, cho đến việc chưa cài đặt phần mềm đọc file PDF phù hợp.
9 cách sửa lỗi máy tính không mở được file PDF
Dưới đây là 9 cách sửa lỗi máy tính không mở được file PDF mà bạn có thể thử:
1. Khởi động lại máy tính
Đôi khi, việc khởi động lại máy tính có thể khắc phục được nhiều lỗi phần mềm đơn giản, bao gồm cả lỗi không mở được file PDF.
2. Tải phần mềm đọc file PDF
Nếu máy tính của bạn chưa cài đặt phần mềm đọc file PDF, hãy tải và cài đặt một phần mềm phù hợp như Adobe Reader, Foxit Reader, hoặc Sumatra PDF.
3. Cập nhật phần mềm đọc file PDF
Phiên bản phần mềm đọc file PDF quá cũ có thể gây ra xung đột hoặc không tương thích với file PDF bạn đang cố gắng mở. Hãy kiểm tra và cập nhật phần mềm lên phiên bản mới nhất.
4. Mở file PDF bằng cách kéo thả vào phần mềm
Thay vì nhấp đúp vào file PDF, bạn hãy thử mở phần mềm đọc file PDF lên trước, sau đó kéo thả file PDF vào cửa sổ phần mềm.
5. Chuyển đổi file PDF sang định dạng khác
Bạn có thể chuyển đổi file PDF sang định dạng khác như Word (.doc, .docx) hoặc hình ảnh (.jpg, .png) để dễ dàng mở và xem nội dung.
6. Mở file PDF bằng các công cụ khác
Ngoài phần mềm đọc file PDF chuyên dụng, bạn có thể thử mở file PDF bằng trình duyệt web (Chrome, Firefox, Edge), Adobe Illustrator, hoặc Photoshop.
7. Kiểm tra file PDF có bị lỗi không
File PDF bị lỗi cũng có thể là nguyên nhân khiến bạn không thể mở được. Hãy thử tải lại file PDF từ nguồn đáng tin cậy hoặc yêu cầu người gửi file gửi lại bản chính xác.
8. Vô hiệu hóa chế độ Protected Mode trong Adobe Reader
Chế độ Protected Mode trong Adobe Reader được thiết kế để bảo vệ máy tính khỏi các tệp tin độc hại, nhưng đôi khi nó cũng có thể ngăn chặn việc mở các file PDF an toàn. Bạn có thể thử vô hiệu hóa chế độ này để xem có khắc phục được lỗi không.
Bước 1: Mở Adobe Reader.
Bước 2: Vào Edit > Preferences.
Bước 3: Chọn Security (Enhanced) > Bỏ chọn Enable Protected Mode at startup.
9. Sửa chữa cài đặt phần mềm Adobe Reader
Nếu đã thử tất cả các cách trên mà vẫn không mở được file PDF, bạn có thể thử sửa chữa cài đặt phần mềm Adobe Reader.
Bước 1: Mở Adobe Reader.
Bước 2: Vào Help > Repair Adobe Reader Installation.
Lời kết
Hy vọng với 9 cách sửa lỗi máy tính không mở được file PDF đơn giản và hiệu quả trên đây, bạn đã có thể khắc phục vấn đề một cách dễ dàng. Nếu bạn đã thử tất cả các cách mà vẫn không thành công, hãy để lại bình luận bên dưới để chúng tôi hỗ trợ bạn nhé!