5 Cách Xử Lý Lỗi Bàn Phím Laptop Windows 11 Bị Lag, Đánh Chữ Chậm Hiệu Quả
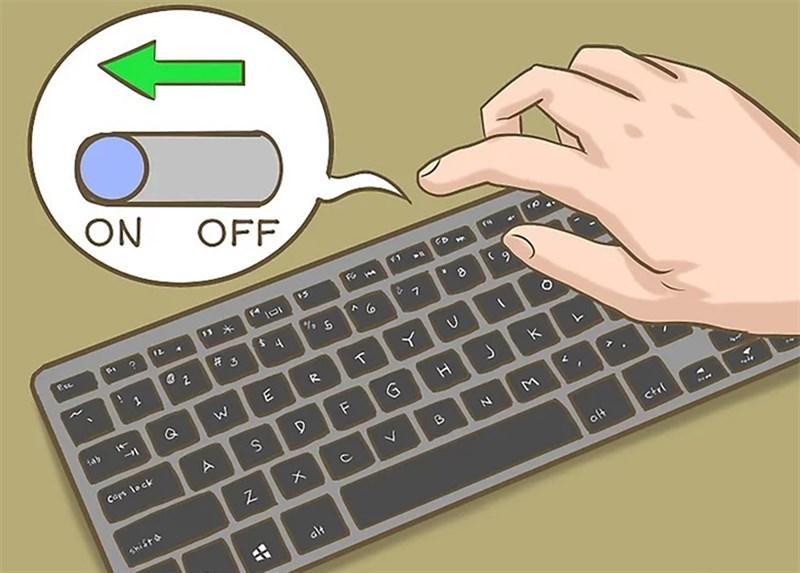
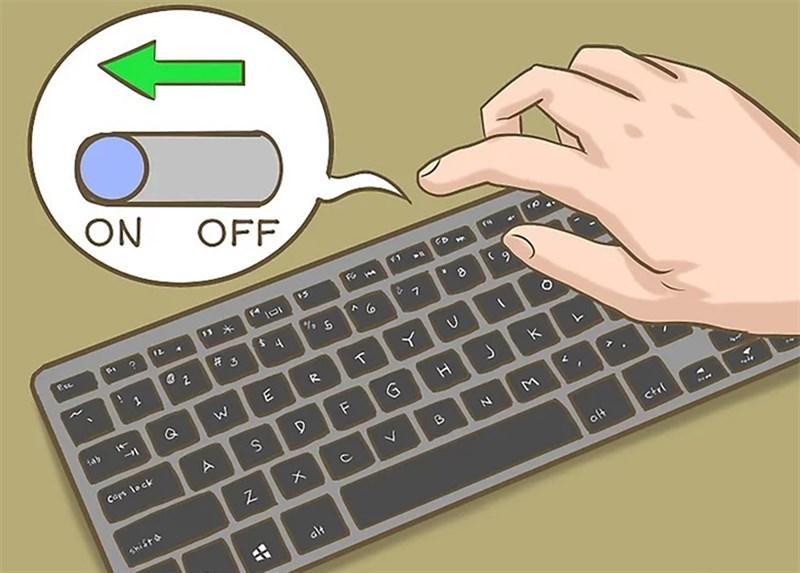 5 cách sửa lỗi phản hồi chậm khi gõ phím trên windows 11
5 cách sửa lỗi phản hồi chậm khi gõ phím trên windows 11
Bàn phím laptop Windows 11 bị lag, gõ chữ chậm khiến bạn “phát cáu”?
Một chiếc bàn phím “mượt mà”, gõ chữ “bon bon” là yếu tố sống còn để chúng ta làm việc và học tập hiệu quả trên chiếc laptop Windows 11. Tuy nhiên, không phải lúc nào “người bạn đồng hành” này cũng hoạt động trơn tru. Bàn phím bị lag, giật, delay khiến tốc độ gõ chữ chậm như “rùa” là lỗi thường gặp khiến người dùng “phát cáu”.
Vậy đâu là nguyên nhân và cách khắc phục tình trạng này như thế nào? Hãy cùng KenhTinGame “khám phá” 5 giải pháp “cứu cánh” cho bàn phím laptop Windows 11 “nhanh như chớp” ngay sau đây!
Vì sao bàn phím laptop Windows 11 bị lag?
Có rất nhiều nguyên nhân dẫn đến tình trạng bàn phím laptop Windows 11 bị lag, chậm, gõ không ăn. Dưới đây là một số nguyên nhân phổ biến nhất:
- Lỗi do phần mềm: Xung đột phần mềm, lỗi hệ điều hành, driver bàn phím cũ hoặc không tương thích là một trong những nguyên nhân hàng đầu.
- Lỗi do phần cứng: Bàn phím bị bám bụi bẩn, phím bị kẹt, lỏng hoặc hư hỏng cũng có thể gây ra hiện tượng lag, chậm, gõ không ăn.
- Kết nối bàn phím không ổn định: Đối với bàn phím ngoài kết nối qua cổng USB hoặc Bluetooth, kết nối không ổn định cũng là nguyên nhân phổ biến.
- Tình trạng quá tải hệ thống: Khi máy tính hoạt động quá tải, xử lý nhiều tác vụ nặng cùng lúc cũng có thể dẫn đến tình trạng bàn phím bị lag, chậm.
5 Cách “hô biến” bàn phím laptop Windows 11 “nhanh như chớp”
1. Tắt Tính Năng Filter Keys
Filter Keys là tính năng hữu ích cho người dùng gặp khó khăn khi gõ phím. Tuy nhiên, nó cũng có thể là “thủ phạm” khiến bàn phím laptop Windows 11 của bạn “ì ạch”. Hãy thử tắt tính năng này để xem bàn phím có “nhanh nhạy” hơn không nhé!
Các bước thực hiện:
- Bước 1: Mở Settings bằng cách nhấn tổ hợp phím Windows + I.
- Bước 2: Chọn Accessibility > Keyboard.
- Bước 3: Tắt tính năng Filter Keys.
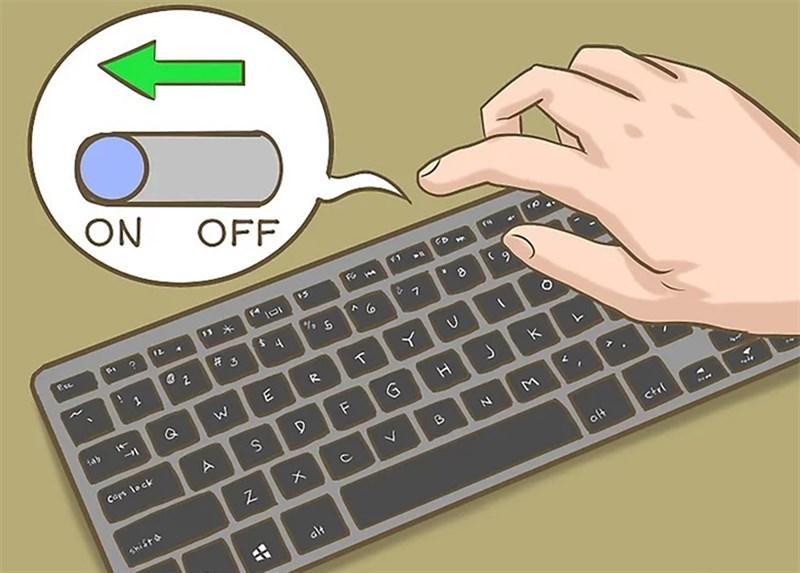 5 cách sửa lỗi phản hồi chậm khi gõ phím trên windows 11
5 cách sửa lỗi phản hồi chậm khi gõ phím trên windows 11
Tắt tính năng Filter Keys
2. Cập Nhật Driver Bàn Phím
Driver bàn phím là “cầu nối” giúp hệ điều hành Windows 11 “hiểu” và “giao tiếp” với bàn phím. Việc cập nhật driver thường xuyên sẽ giúp khắc phục các lỗi xung đột, nâng cao hiệu suất hoạt động cho bàn phím.
Các bước thực hiện:
- Bước 1: Nhấn tổ hợp phím Windows + X và chọn Device Manager.
- Bước 2: Mở rộng mục Keyboards, nhấp chuột phải vào driver bàn phím và chọn Update driver.
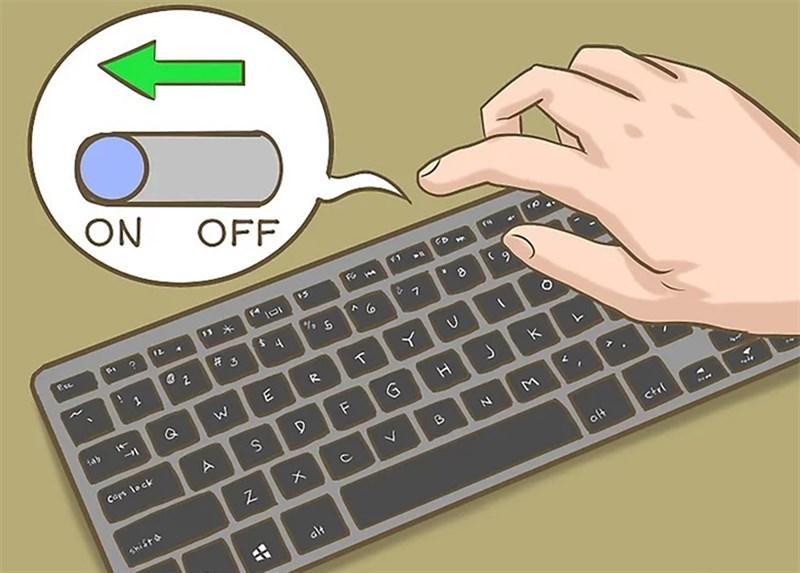 5 cách sửa lỗi phản hồi chậm khi gõ phím trên windows 11
5 cách sửa lỗi phản hồi chậm khi gõ phím trên windows 11
Cập nhật driver bàn phím
3. “Tùy Chỉnh” Thuộc Tính Bàn Phím
Windows 11 cho phép người dùng “cá nhân hóa” trải nghiệm gõ phím bằng cách điều chỉnh các thuộc tính bàn phím. Hãy thử thay đổi một số thông số để cải thiện tốc độ phản hồi của bàn phím nhé!
Các bước thực hiện:
- Bước 1: Nhấn tổ hợp phím Windows + R, gõ control keyboard và nhấn Enter.
- Bước 2: Trong hộp thoại Keyboard Properties, điều chỉnh các thông số Repeat delay (thời gian trễ khi giữ phím) và Repeat rate (tốc độ lặp lại phím).
Bạn có thể rút ngắn thời gian Repeat delay và tăng Repeat rate để bàn phím phản hồi nhanh hơn.
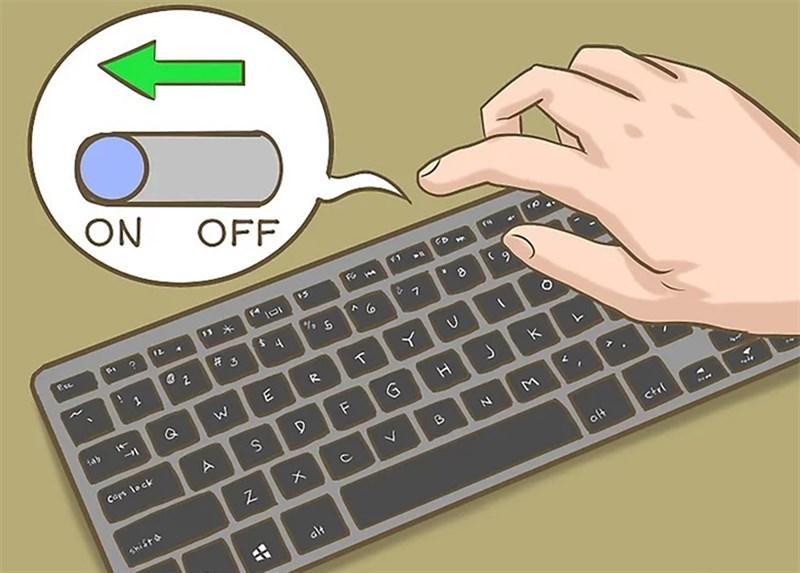 5 cách sửa lỗi phản hồi chậm khi gõ phím trên windows 11
5 cách sửa lỗi phản hồi chậm khi gõ phím trên windows 11
Thay đổi thuộc tính bàn phím
4. “Thám Tử” Kiểm Tra Lỗi Bàn Phím
Windows 11 được tích hợp sẵn công cụ Troubleshooter giúp tự động “săn lùng” và khắc phục các sự cố phần mềm, bao gồm cả lỗi bàn phím.
Các bước thực hiện:
- Bước 1: Mở Settings > System > Troubleshoot.
- Bước 2: Chọn Other troubleshooters > Keyboard > Run.
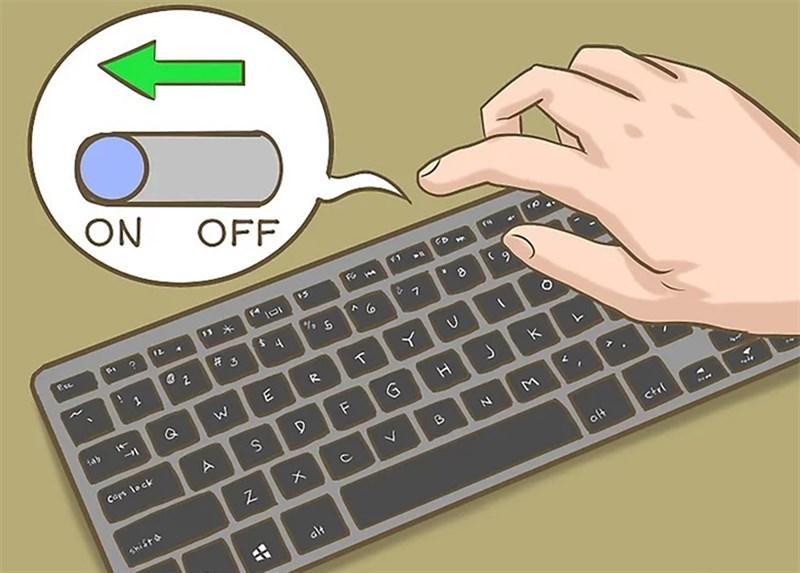 5 cách sửa lỗi phản hồi chậm khi gõ phím trên windows 11
5 cách sửa lỗi phản hồi chậm khi gõ phím trên windows 11
Kiểm tra lỗi bàn phím
5. “Chăm Sóc” Kết Nối Bàn Phím
Đối với bàn phím ngoài, hãy đảm bảo kết nối giữa bàn phím và máy tính là ổn định. Nếu sử dụng bàn phím USB, hãy thử đổi sang cổng USB khác. Nếu sử dụng bàn phím Bluetooth, hãy kiểm tra kết nối Bluetooth và thử kết nối lại.
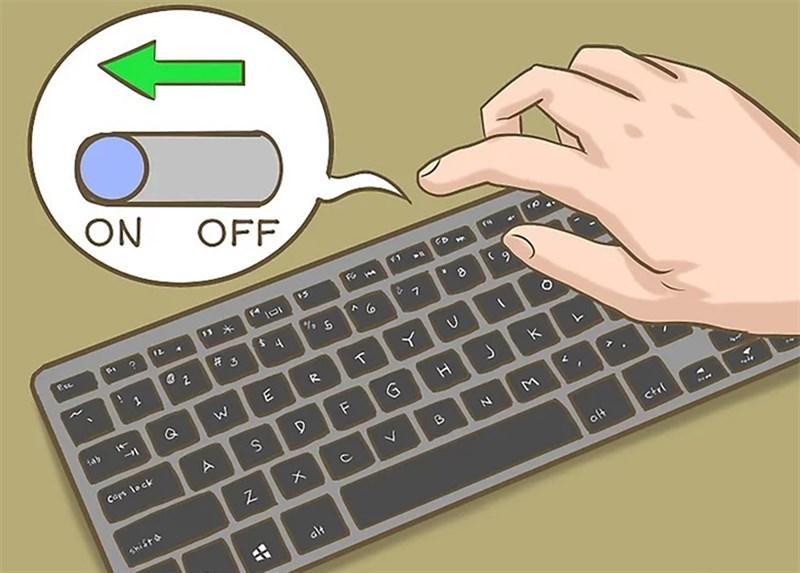 5 cách sửa lỗi phản hồi chậm khi gõ phím trên windows 11
5 cách sửa lỗi phản hồi chậm khi gõ phím trên windows 11
Kiểm tra kết nối bàn phím
Kết Luận
Trên đây là 5 cách “hô biến” bàn phím laptop Windows 11 “nhanh như chớp” đơn giản mà hiệu quả. Hãy thử áp dụng và chia sẻ kết quả với KenhTinGame nhé! Đừng quên ghé thăm website của chúng tôi thường xuyên để cập nhật thêm nhiều thông tin và thủ thuật công nghệ hữu ích khác!



